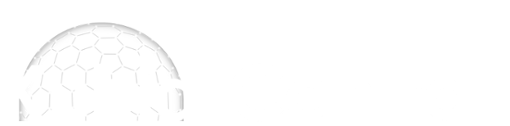| Existing and proposed data on seperare drawings |
|
I've looked through all the videos on the YouTube channel and i can't find one that covers this topic. My issue is that i have the existing conditions on one page and the proposed site plan on another page. All I've seen is how to stitch together a site plan shown on separate pages, but what i have is 100% of existing and 100% proposed elevation data on two separate drawings.
Does anyone have a link to a tutorial that will show me how to do this? Thanks, R (04-10-2020, 08:42 PM)rigoh101 Wrote: I've looked through all the videos on the YouTube channel and i can't find one that covers this topic. My issue is that i have the existing conditions on one page and the proposed site plan on another page. All I've seen is how to stitch together a site plan shown on separate pages, but what i have is 100% of existing and 100% proposed elevation data on two separate drawings. Hi Rigo Welcome to the forums. I think you are correct there is no video that specifically talks about overlaying the existing over the proposed yet, although it is much the same process as stitching two plans together which is discussed in this video : Kubla Cubed 2019 | Site Plans - Scaling and Positioning The first thing you need to do is find two points which are common to both plans. It is best to find two points that are reasonably far apart and can be precisely pin pointed (e.g corners of buildings, cross hairs marking points of interest etc...). You then want to scale and rotate(optional) the first site plan, and then import the second site plan and use the align to 2 points to align the second plan to the 2 points common to both : Align to 2 Points Tool Steps: 1. Click on the Align to Two Points button. 2. Locate the position of the first point (on the newly added plan). Click on that point 3. You will now be prompted to enter the coordinates of the destination point; ignore these. Instead, move your mouse to the alignment destination on the plan to which you wish to align (i.e. a location on one of the original plans) 4. Locate the position of the second point (on the newly added plan). Click on that point 5. As with step 3, you will be prompted to enter the coordinates of the destination point; again ignore these. Instead, move your mouse to the alignment destination on the plan to which you wish to align. Note: I would highly recommend zoom in one each diagram for each point (use the mouse wheel) to ensure the best position identification. Additionally, ensure that the first and second points on the destination plan are far apart to increase accuracy. If the plans do not need rotating If you cannot find two points but can find 1 that is common to both and the plans don't need to be rotated (as you are happy with the page alignment). You can follow the same steps but use just the Move tool with the 1 point common to both rather than the Align to 2 Points tool. If you get stuck send me the two plans and where you have got stuck and I can demonstrate using your files. |
| Users browsing this thread: |
| 1 Guest(s) |